No matter how many times you read about it on the web, you just haven’t got around to backup your WordPress website, despite all the hours you’ve put into it. There are tons of reasons for you not backing up – it’s too expensive, takes too long to setup, if your server gets hacked your backups might be lost as well, etc. – you get the picture. But hackers and server hardware issues won’t listen to you whining about how long you worked on your website, and once it gets hacked, it’s pretty much gone forever without backups.
And that’s why, you need to take action NOW. Setting up scheduled backups in WordPress can be surprisingly easy. What if I told you that there was a way to backup your website for free, with the backed-up files stored outside your server in a secure cloud environment, that can be setup in 5 minutes? You’re in luck. I present to you, the WordPress Backup to Dropbox (WPB2D) plugin.
This article assumes you already have a Dropbox account. If you don’t, you can sign up for a free account here.
Advantages and Disadvantages of WordPress Backup to Dropbox
Many WordPress experts might point out that there are many other more robust backup applications, as well as many powerful paid options. However, for most users, WPB2D is more than enough. The WPB2D plugin is great in that it’s incredibly easy to setup and also very easy to use. I set it up on one of my WordPress sites 2 years ago, and it has never had an issue ever since. It’s great for setting up once, and just leaving it there. Here’s an image of the plugin in action:
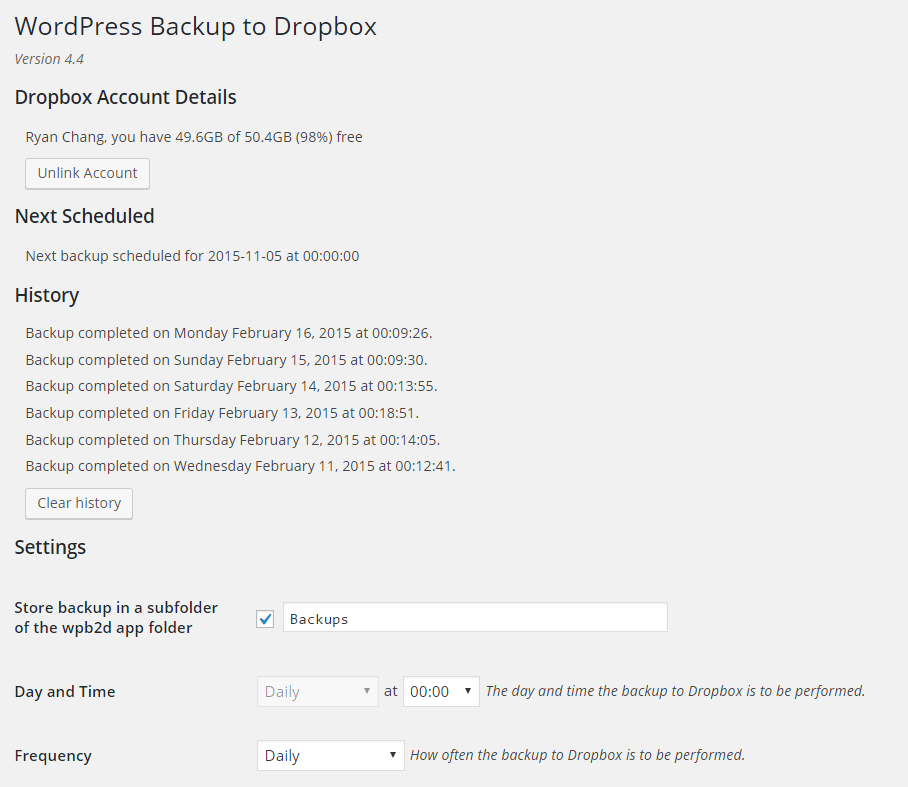

However, WPB2D does lack more powerful features such as 1-click restores and backing up to different cloud services. If you’re looking for something more advanced, try something like Updraft Plus, or check out our previous article that compares the best WordPress backup plugins.
Configuring WordPress Backup to Dropbox
- Head over to Plugins > Add New in your WP dashboard.
- Type in the search bar, “Backup to Dropbox“.
- This is the one you should install:

- Install and Activate the plugin.
- Go to WPB2D > Backup Settings in your WP dashboard.
- The first thing you need to do, is to authorize your Dropbox account to be used with this plugin. I’d recommend creating a new Dropbox account per site just to be safe (and since it’s free anyway).


- After you allow access for the plugin, go back to the backup settings page and press Continue.
- There you can access some basic settings for you to get started. You can chose how often to store a new backup. Do note that if you chose daily backups and you’re on a small, slow server, it could slow the server down especially when your site is bigger.
- You can also exclude which files to exclude from backing up. For example, if you have a directory filled with movies that are several GB in size each, you would probably want to exclude them from the backup as Dropbox only gives you 2GB for free.
- Press Save Changes at the bottom of the page, and that’s it! You’ve just setup daily/weekly/monthly backups to Dropbox. That’s about as secure as you can get, as Dropbox isn’t going anywhere soon.
- You can head over to Dropbox to see your backups. The plugin creates a folder named Apps > wpb2d.
That’s it! If you have any questions, feel free to ask below.
Ryan blogs at Nukeblogger, and he's also interested in App Development, Game Development, and Web Development.




